「キャッシュって何?」という方は、下記記事でもご覧いただけます。

PCやスマホに限らず、インターネットを閲覧していると、「続行するには、Cookie(クッキー)を有効にしてください。」などの警告文を目にしたことがあると思います。しかし、WEBに馴染みのない方からすると、Cookie(クッキー)が何かを正確に理解している方は少ないかもしれません。 また、なんと...
PCやスマホに限らず、インターネットを閲覧していると、「続行するには、Cookie(クッキー)を有効にしてください。」などの警告文を目にしたことがあると思います。しかし、WEBに馴染みのない方からすると、Cookie(クッキー)が何かを正確に理解している方は少ないかもしれません。 また、なんと...
上記記事内でも、スーパーリロードでキャッシュをクリアする方法を紹介していますが、キャッシュされているファイルの種類によっては、完全にクリアできないことがあります。
何度スーパーリロードしても最新の状態に更新されないことがあるのです。
というわけで当記事では、主要ブラウザ別にキャッシュを削除する方法と、スーパーリロードよりも確実にキャッシュクリアする方法をご紹介いたします。
ブラウザのキャッシュをクリアするとどうなるのか
ブラウザキャッシュをクリアすると、ブラウザに一時的に保存されていた画像や動画、テキストデータなどが削除されます。
これらを保存しておくことで、再度アクセスした際に、スムーズにページを閲覧することができるわけですが、ページが最新の状態で表示されないというデメリットもあります。
キャッシュをクリアしてもログイン情報やパスワード、フォームの入力履歴などは削除されませんので、心配はいりません。
ブラウザ別のキャッシュクリアの方法
主要ブラウザ別のキャッシュクリア方法を紹介いたします。結論からいうとSafari以外のブラウザでは、以下のショートカットで表示される画面に従って操作するのみです。
Win:Shift+Ctrl+Delete
Mac::command+shift+delete
Chrome
まずは、多くの方に馴染み深い人気ブラウザ Chromeでの操作方法です。
前述のショートカットキーで表示される下記画面で「キャッシュされた画像とファイル」を削除すれば、ブラウザキャッシュのクリア完了です。
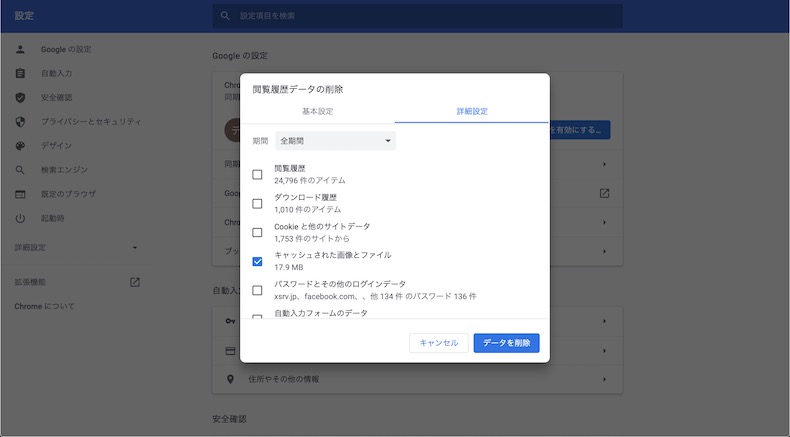
Safari
iPhoneでもお馴染みのSafariでのブラウザキャッシュのクリアの手順です。MacとiPhoneそれぞれの操作方法をご紹介いたします。
Macの場合
まずは、上部のツールバーに「開発」というメニューを表示させる設定が必要です。Safariを開いている状態で、上部ツールバーの「Safari」をクリックし、「環境設定」を開きます。
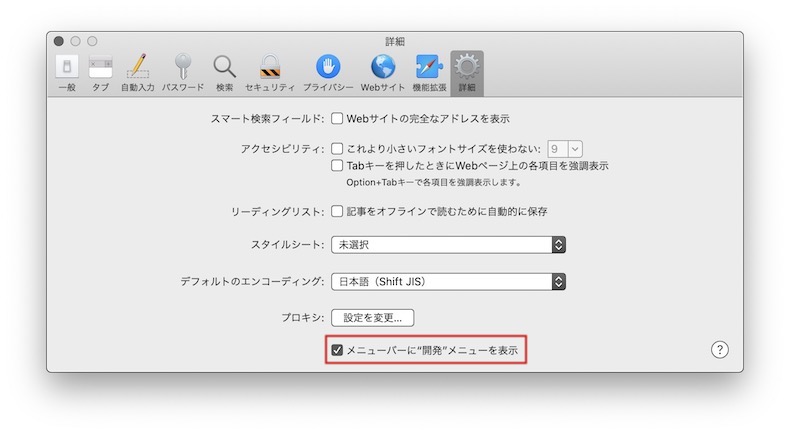
その中の「詳細」タブを選択し、「メニューバーに”開発”メニューを表示」にチェックを入れます。ここで表示された「開発」メニュー内の「キャッシュを空にする」でキャッシュクリア完了です。
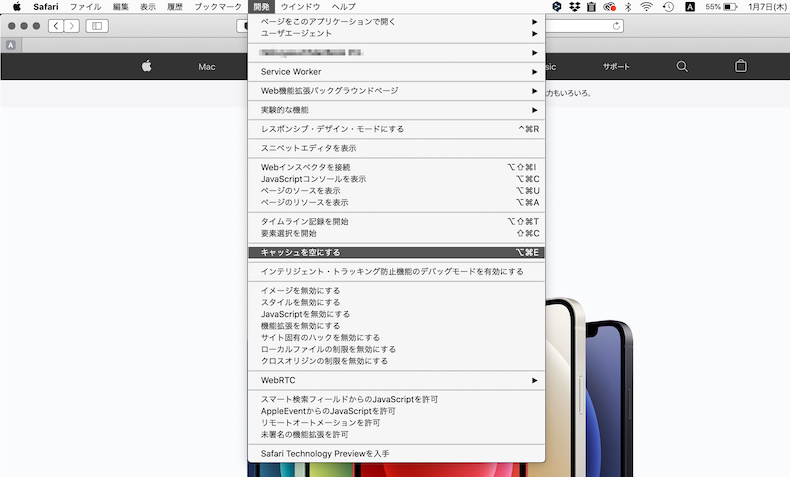
iPhoneの場合
iPhoneでキャッシュを削除する際は、少し注意が必要です。
デフォルトの設定アプリ内で「Safari」を選び、スクロールして画面中央付近にある「履歴とWebサイトデータを消去」をタップで完了します。ただし、この手順でキャッシュを一括削除しようとするとCookieや閲覧履歴、開いていたSafariのタブまで全てまとめて削除されてしまいます。
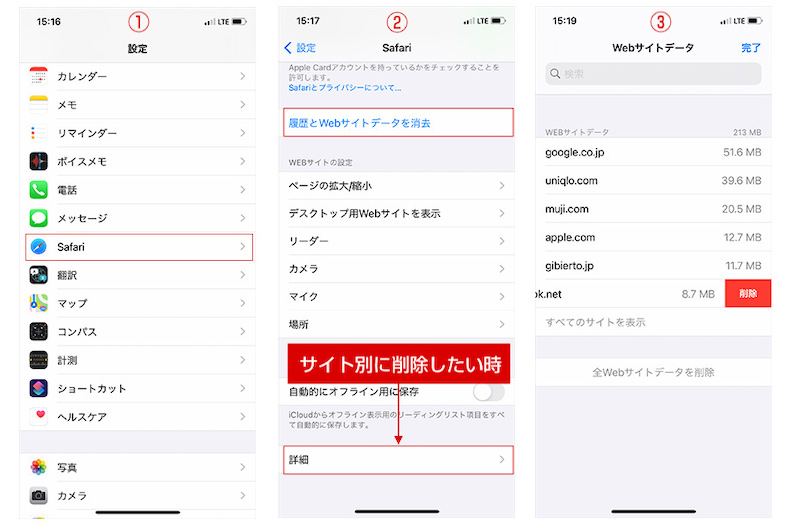
閲覧履歴やタブを残したい場合は、上記画像真ん中の箇所(設定>Safari内の最下部「詳細」)を選び、「WEBサイトデータ」を選択して、表示されるWEBサイトを個別にスワイプして削除する必要があります。
※iPhoneではどちらの方法でもクッキーも同時に削除されます。ログイン情報などの再入力が必要になる可能性が高いので、注意して操作しましょう。
Edge
Microsoft製のブラウザ「Edge」ですが、こちらもChromeと同様のショートカットキーで表示される下記画面に従って操作して、削除するだけです。
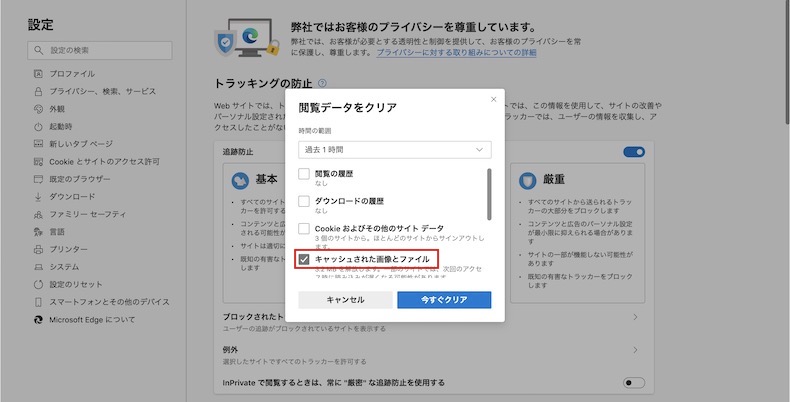
FireFox
こちらも冒頭のショートカットキーで表示される下記の画面で操作するのみです。
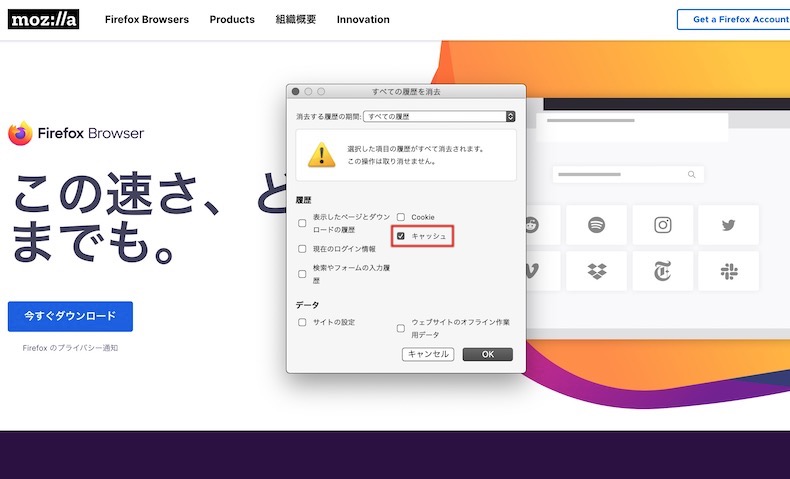
Firefoxのみ他より少し丁寧な印象ですね。ピンポイントで項目を指定して削除しやすいです。
スーパーリロードより確実なキャッシュクリア(Chromeのみ可)
Chromeの検証モードを開きます。以下のショートカットで開けます。
Win:F12
Mac:option+command+I
下記箇所を右クリックすると「キャッシュの消去とハードの再読み込み」という項目があるので、こちらをクリックしてキャッシュをクリアしましょう。
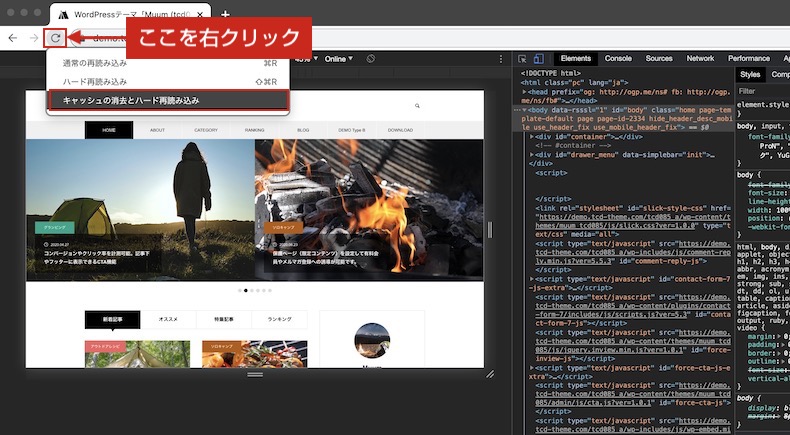
この方法でキャッシュをクリアすれば、スーパーリロードで更新できない問題を解消できるはずです。
まとめ
Safariのみ少し操作方法が異なり、iPhoneではキャッシュのみを削除することができない点は注意が必要です。その他のブラウザでは、下記のショートカットを覚えておけば、簡単にキャッシュを削除できます。
Win:Shift+Ctrl+Delete
Mac:command+shift+delete
Chromeならより確実にキャッシュをクリアできる「キャッシュの消去とハードの再読み込み」もお試しいただけます。WEB制作に携わっていると、キャッシュが原因で確認作業が滞ることも意外と多いです。簡単なショートカットなので、ぜひご活用ください。
]]>それぞれ簡単なメモや、記事の下書き、簡易的な画像編集などに活用できる機能ですが、後から元のバージョンを復元したい時ってありませんか?
テキストファイルなら、「添削・編集前に戻したい」
画像ファイルなら、「トリミング前や、文字を入れる前の状態に戻したい」ってときがあると思います。
WordPressにはリビジョン機能があるので、記事内容をある程度復元することができますが、当記事ではMacデフォルトの機能「テキストエディット」「プレビュー」において編集、保存後に元のバージョンに復元する方法をご紹介いたします。
テキストエディットの内容を復元する方法
テキストエディットは、MacOSに標準実装されているテキストエディタですが、簡易的なメモから、ブログの下書き、htmlなども作成できます。
テキストエディットで作成していた内容を復元する手順は下記の通りです。
- ツールバーの「ファイル」をクリック
- 「バージョンを戻す」を選ぶ
- 任意で「すべてのバージョンをブラウズ」をクリック
2までの操作で、直近に保存(command+S)したものまで復元できますが、それ以前に遡って復元したい場合は、3ですべてのバージョンをブラウジングしてみてください。
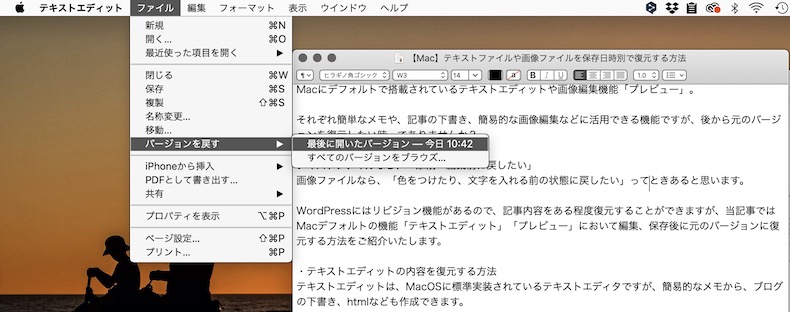
保存した数だけバージョンが表示されますので、右側のタイムラインを遡って、任意のものを復元できます。
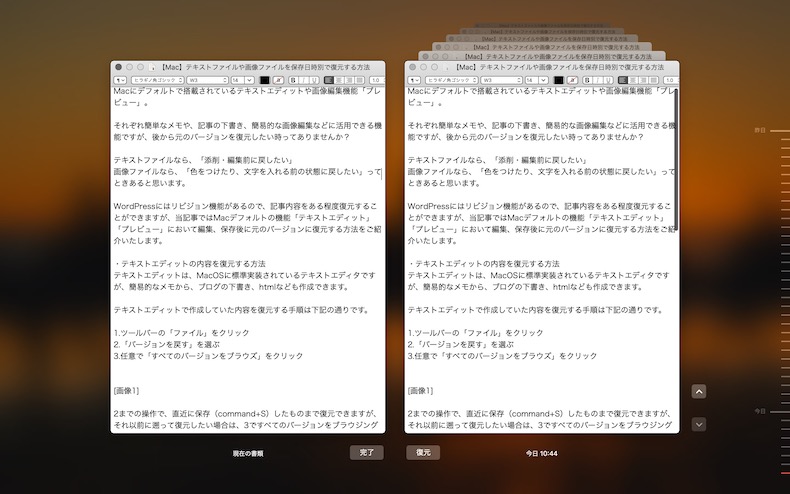
画像の編集内容を復元する方法
なお、このバージョンを遡って復元する方法は、Macデフォルトのプレビューで編集した画像にも応用できます。どちらかと言えば、こちらの方が実用的でしょうか。テキストエディットと全く同じ要領で、ツールバーの「ファイル」をクリックして任意のバージョンに戻すことが可能です。
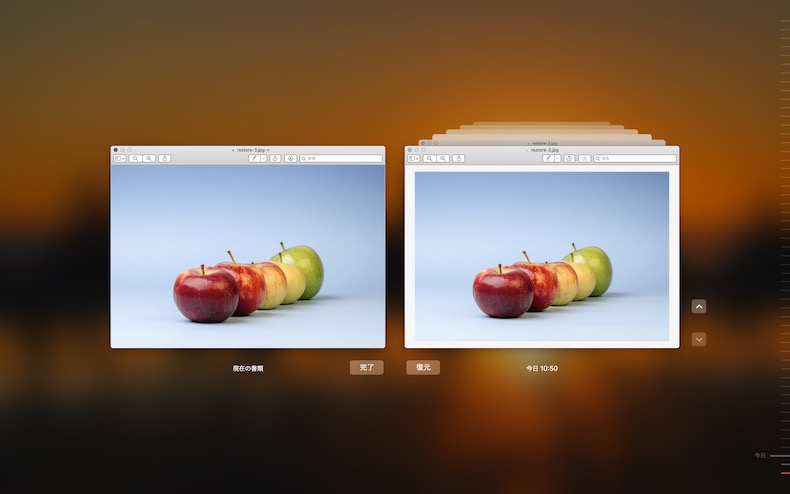
画像ファイルは、トリミングしたり、画像内にテキストや図形を入れたりすることも多いです。記事やページ内に設置してから全体のサイズ感やバランス等の悪さに気づくこともあります。
そういった場合に、ピンポイントで復元できると便利ですね。
ピンポイントで復元したい場合の注意点
テキストエディット、プレビューどちらの復元時にも言えることですが、大きな編集を加えた場合、その都度、保存(command+S)をクリックしておくことをおすすめいたします。
バージョンごとに遡って復元するためには、あらかじめ要所要所で保存しておく必要があります。
まとめ
Macデフォルトのテキストエディットやプレビューは、シンプルですがよく使う機能の一つかと思います。今回はさまざまな編集を行った後に、過去のバージョンを遡って復元する方法をご紹介いたしました。
スクリーンショットを編集した場合などは、再度撮り直し&編集する作業も省けるので、ぜひこの方法で復元してみてみてください。
Macでスクリーンショットをスマートに撮る方法は以下の記事でもご覧いただけます。
]]>ただこの方法だと、対象のファイルを開いてしまったりして結構煩わしいんですよね。というわけで今回は操作ミスがなく、確実にファイル名のみを変更できる操作方法を共有いたします。地味ですが、知っていると便利な小技です。
Enter(return)キーを押してファイル名を変更する
名前を変更したいファイルを選択した状態で、「Enter(return)」を押すと、ファイル名の部分が選択され、名前をスムーズに変更することができます。
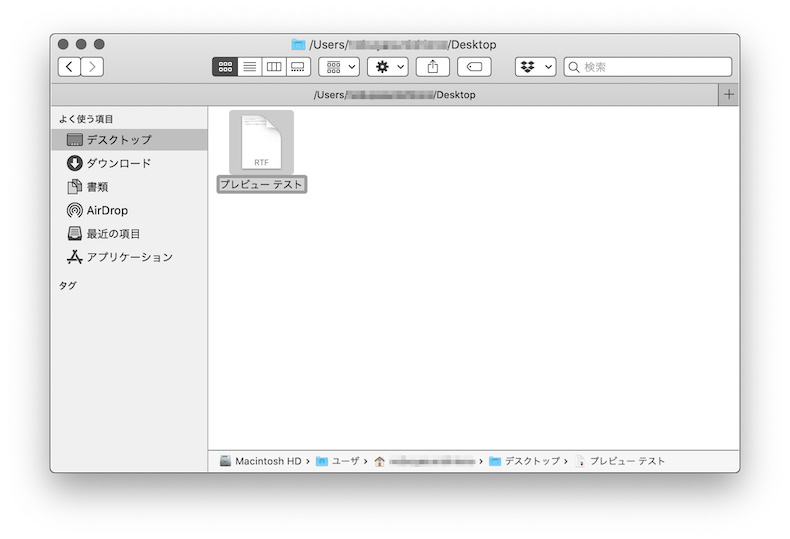
たったこれだけの操作ですが、間違えてファイルを開いてしまうことがなく、名前のみを変更できます。
ファイルを開かずに中身を素早く確認する方法
ただ、名前を変更する際は、ファイルを開いて詳細を確認したいときもあります。テキストファイルや、細かい部分に変更を加えている画像ファイルなどは、開いて見ない限り詳細がわかりませんよね。
そういう場合は、ファイルを選択した状態でスペースキーを押してプレビュー表示するとスムーズです。
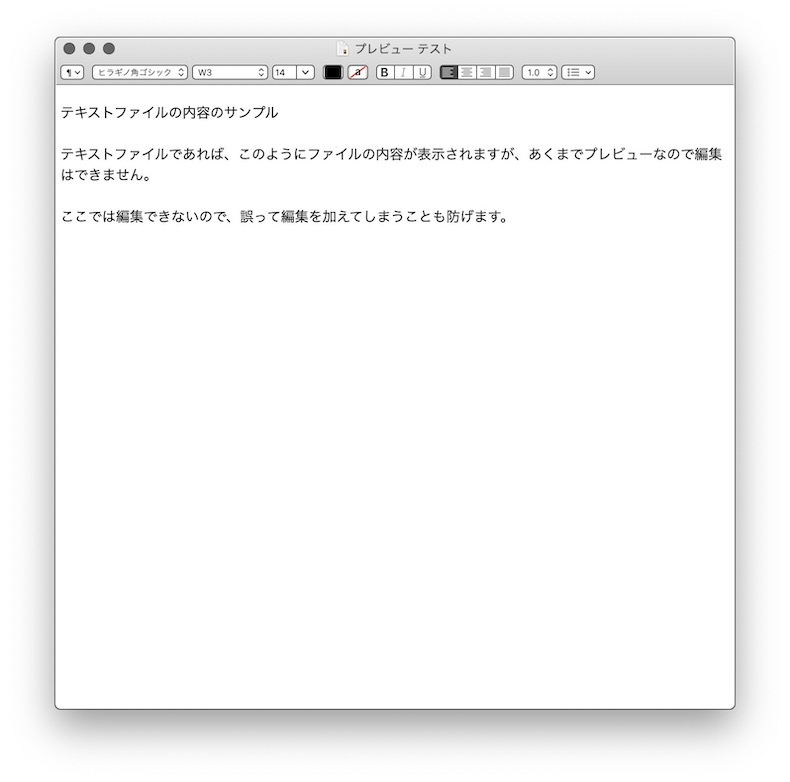
確認後は、もう一度スペースを押して閉じれます。この方法なら誤って編集を加えてしまうこともなく、プレビュー自体も画面中央に表示されるので見やすいです。
まとめ
ファイルを管理する際にファイル名を変更したり、中身を確認することは何度も繰り返す作業の一つです。地味な小技ではありますが、何度も行う操作はできるだけスムーズにした方が作業効率をアップできます。細かな操作は、知っているか知らないかだけで差が生まれますので、ぜひ覚えて使ってみてください。
ファイルを選択してスペースキーで中身を確認して、もう一度押して閉じる。
→Enterキーを押して名前を編集する
という流れでスムーズにファイルを管理できます。
なお上記の例では、ファイルを管理しやすいようにFinder内にファイルパスが表示されていますが、Macのデフォルトではファイルパスは表示されません。表示させる方法は下記記事でご覧いただけます。

Macでファイルを管理する際に、あのファイルってどこに置いたっけ?と困惑したことありませんか。 Finder上ではファイルのパスが表示されないため、稀に使うファイルやフォルダ探しに時間がかかってしまうことがあります。当記事では、Finder上でファイルのパスを表示する設定とファイルのフルパスを...
Macでファイルを管理する際に、あのファイルってどこに置いたっけ?と困惑したことありませんか。 Finder上ではファイルのパスが表示されないため、稀に使うファイルやフォルダ探しに時間がかかってしまうことがあります。当記事では、Finder上でファイルのパスを表示する設定とファイルのフルパスを...
【必須】基本的なスクリーンショットの撮り方
Macユーザーなら、画面キャプチャ用のショートカットキーは、覚えておかないと後悔するレベルです。基本的な撮り方は下記の3種類になります。
| 全画面を撮る | ⌘+shift+3 |
| 画面の一部を撮る | ⌘+shift+4 |
| 画面収録を行う | ⌘+shift+5 |
全画面を撮るショートカットキー
「⌘+shift+3」では、下記のような全画面のスクリーンショットを撮ることができます。
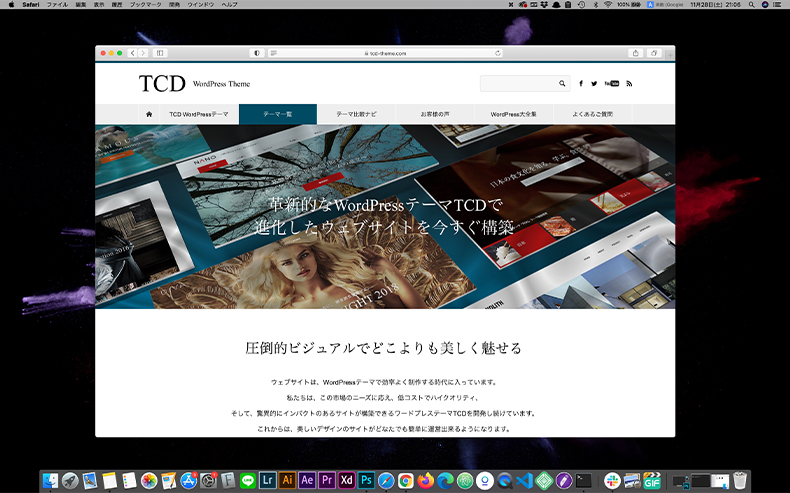
画面の一部だけを撮るショートカットキー
「⌘+shift+4」を押した後にマウスをドラッグさせると、下記のように選択した範囲だけを撮影することができます。こちらは特によく使用するので、覚えておきましょう。
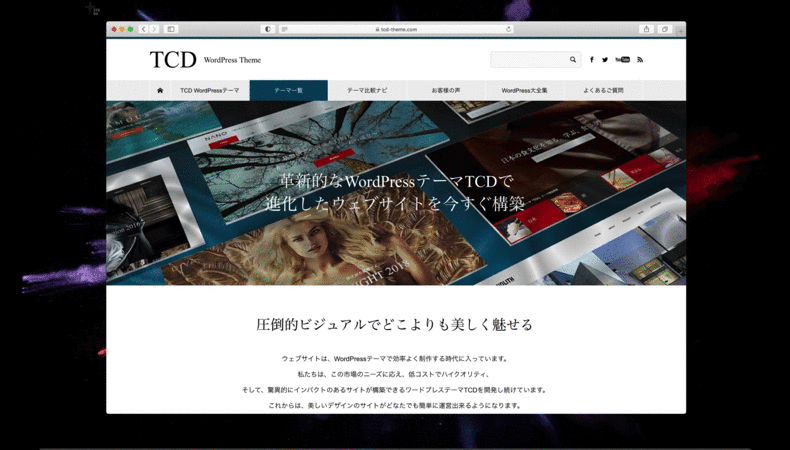
スクリーンショットAppを開く
macOSが「Mojave」以降のバージョンの方は、「⌘+shift+5」でスクリーンショットAppを開くことが可能です。このコントロールパネルを使用すれば、選択範囲を細かく調整して画像を撮影したり、画面収録(スクショ動画)を行えます。画面収録の方法は下記の記事を参考にしてみてください。

画面の操作方法等を動画で解説する際に画面収録は欠かせない機能の1つですが、Macユーザーの方で画面を録画するためにサードパーティ製のソフトを検討されている方は多いのではないでしょうか。 弊社でもYouTube用にとある有料ソフトを購入してみたのですが、Macに標準搭載されている画面収録機能で十...
画面の操作方法等を動画で解説する際に画面収録は欠かせない機能の1つですが、Macユーザーの方で画面を録画するためにサードパーティ製のソフトを検討されている方は多いのではないでしょうか。 弊社でもYouTube用にとある有料ソフトを購入してみたのですが、Macに標準搭載されている画面収録機能で十...
【おまけ】スクリーンショットの中止
一度「⌘+shift+4」を押すと、撮影を止めることができません。中止したい方は、下記のショートカットキーを使用しましょう。
⌘+「.(ピリオド)」(escでも可)
スクリーンショットを撮る時の便利な小技
ここからは必ず覚える必要はありませんが、知っておくと後々かなり便利な小技です。とりあえず目を通して必要なものがあれば、使用してみてください。
ウィンドウだけを撮る(カメラアイコン)
「⌘+shift+4」を押した後に「space」を押して撮影(optionを押すと影無しに)
上記の方法で撮影すると、マウスポインタがカメラアイコンに変わり、アプリケーションウィンドウだけを撮影することが可能です。実際にSafariだけのウィンドウを撮影すると下記のようになります。
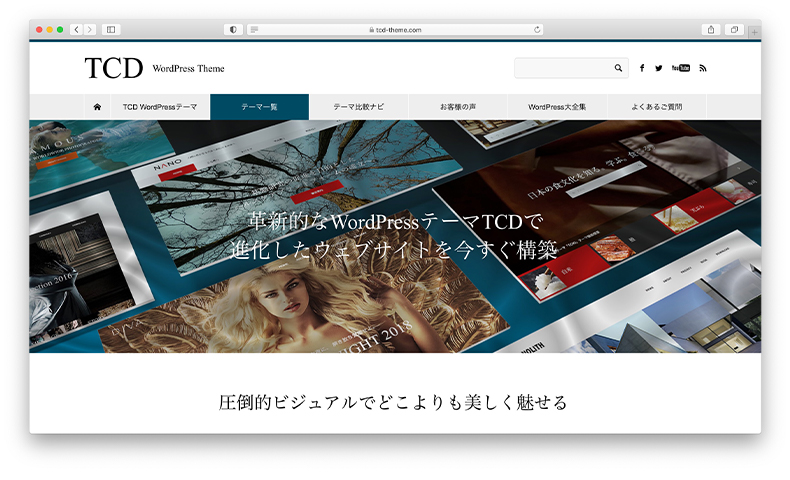
上記画像には、影がついていますが、これはデフォルトの機能によるものです。影を無くして撮影したい方は、下記の記事をご覧ください。

Macで「command + shift + 4」+スペースキーを押して、特定のウィンドウを撮影すると、自動で影がついてしまいます。意外とこの影が煩わしいと考えている方が多いのではないでしょうか。 当記事では、下記のように影無しで撮影する2つの方法を解説しますので、参考にしてください。 ...
Macで「command + shift + 4」+スペースキーを押して、特定のウィンドウを撮影すると、自動で影がついてしまいます。意外とこの影が煩わしいと考えている方が多いのではないでしょうか。 当記事では、下記のように影無しで撮影する2つの方法を解説しますので、参考にしてください。 ...
クリップボードに保存する
⌘+shift+3+control
⌘+shift+4+control
基本のショートカットに「control」を追加すると、撮った画像をクリップボードに保存して「⌘+V」で貼り付けることが可能です。こちらを使用すれば、デスクトップに画像が保存されないため、下記のように撮ってすぐに他のソフトで編集したい方には最適です。
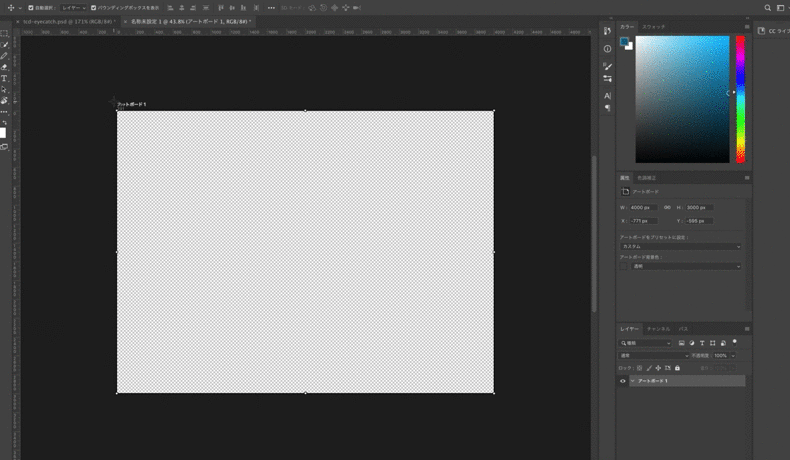
optionを押しながら撮る
⌘+shift+4 を押した後にoptionを押しながらドラッグ
本来、「⌘+shift+4」を押すと、左上を支点に選択範囲を展開することができるのですが、「option」を押しながらドラッグすると下記のように真ん中を支点に広げることができます。また、「shift」を押しながらドラッグすると縦または横を固定して選択することも可能です。
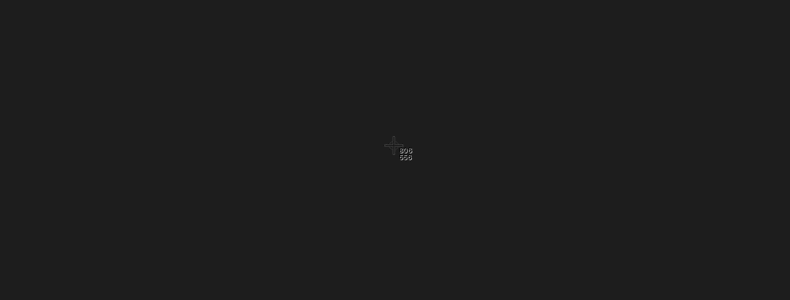
デフォルトの設定も変えておこう
スクリーンショットは、画面を撮影するだけの機能ですが、ビジネスシーンでは非常に役に立つツールです。コミュニケーションを円滑に進めるためにも必要ですし、資料作成、記事執筆の素材としても活用できますので、これを機にマスターしておきましょう。
また、デフォルトの設定だと、スクリーンショットの保存先がデスクトップで拡張子がPNGとなっているため、変更したい方は下記を参考に設定してみてください。

Macユーザー向けの記事になるのですが、画面キャプチャをとる機会が多いWEB業界の方や、ブロガーの方に向けて少し便利な情報をお届けいたします。筆者もMacを使っていて、普段から画面キャプチャをとることが多いのですが、デフォルトだとpng形式で書き出されます。これらをサイト内に表示させると容量が大きく...
Macユーザー向けの記事になるのですが、画面キャプチャをとる機会が多いWEB業界の方や、ブロガーの方に向けて少し便利な情報をお届けいたします。筆者もMacを使っていて、普段から画面キャプチャをとることが多いのですが、デフォルトだとpng形式で書き出されます。これらをサイト内に表示させると容量が大きく...
スクリーンショット 2020-11-28 14.20.08
さらに全角文字が含まれているため、Webサイト等でそのまま使用すると、文字化けやエラーの原因になってしまいます。そこで今回は、ファイル名を「英字+連番」に変更する方法をご紹介します。
スクリーンショットのファイル名を「英字+連番」にする方法
それでは、ターミナルを使ってスクリーンショットのファイル名を「英語+連番」の形式にしていきましょう。今回は、とにかく短くするために「SS 1」のような形式にしていきます。
また、ファイル名を変更するには、かな部分と日付部分を別々に処理する必要があります。各コマンドを順番に解説していきますので、参考にしてください。(全てコピペで使えます。)
「El Capitan」 以前のバージョンをお使いの方は設定を反映させるため、下記のコマンドの入力が必要です。
$ killall SystemUIServer
「スクリーンショット」部分の名称を変更する
まずは「スクリーンショット」のかな文字部分を変更していきます。今回は「SS」という名称にしていきますので、ターミナルを起動して下記を入力し、Enterを入力してみましょう。
$ defaults write com.apple.screencapture name "SS"
これでかな部分を「スクリーンショット」から「SS」に変更できました。その他の名称を設定したい方は、「SS」の部分をお好きな文字列に置き換えてみてください。
ファイル名の日付部分を連番に変更する
次は日付部分を連番に変更していきます。続けてターミナルに下記を入力してEnterを押しましょう。
$ defaults write com.apple.screencapture include-date -bool false
これで日付部分を連番にすることができたので、一度スクリーンショットを何枚か撮ってみてください。「SS」、「SS 1」、「SS 2」のような形になっているはずです。
また、この連番は撮影した画像ファイルを削除していくと自動でリセットされます。定期的にスクリーンショットを削除すれば、「SS 100」のような大きすぎる数字にならないので安心です。
スクリーンショットのファイル名を元に戻す
ファイル名を元に戻したい場合は、下記のコマンドをそれぞれ実行しましょう。
スクリーンショット(かな文字)に元に戻す
$ defaults write com.apple.screencapture name スクリーンショット
連番から日付に戻す
$ defaults delete com.apple.screencapture include-date
管理しやすいファイル名に変更しよう
これでスクリーンショットのファイル名をかなり短くすることができました。今回は「SS1」のような名称に変更しましたが、「screenshots+日付」や「スクリーンショット+連番」のような形式にもできますので、管理しやすい名称に設定してみてください。
また、デフォルトだと、スクリーンショットの保存先がデスクトップのため、管理しにくいですよね。下記の記事では、スクリーンショットを保存先を変更する方法を紹介していますので、こちらもご覧ください。
]]>当記事では、下記のように影無しで撮影する2つの方法を解説しますので、参考にしてください。
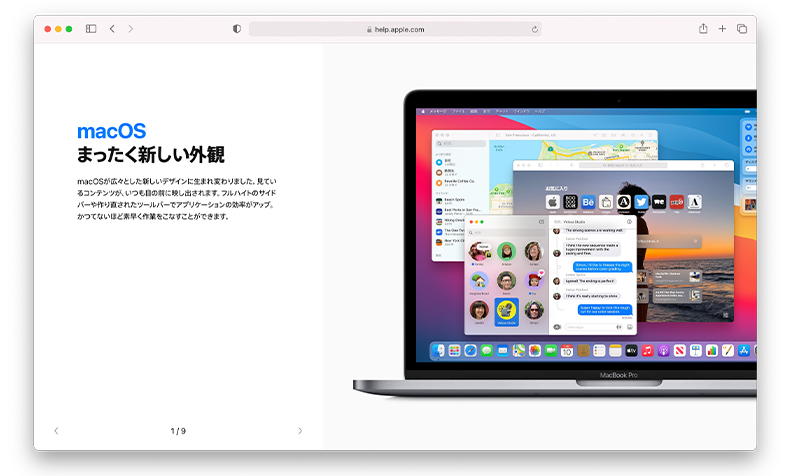
影有り
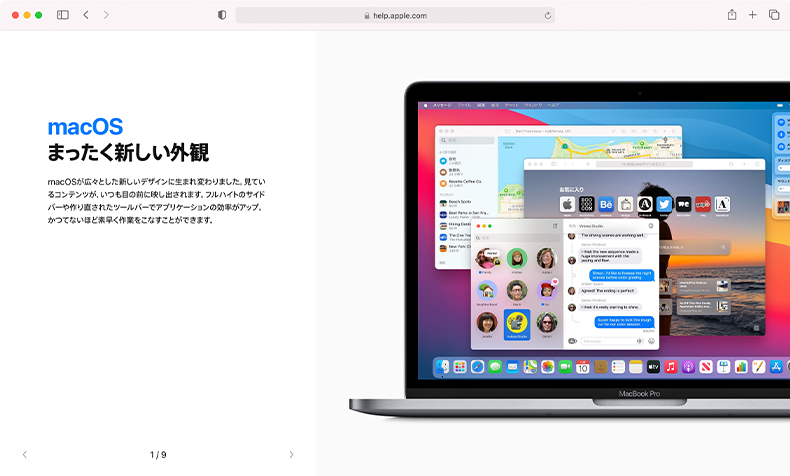
影無し
ショートカットキーで影を無くす
影無しでウィンドウを撮影する場合は、「command + shift + 4」+スペースキーに加えて、「option」を追加で押しましょう。具体的には、下記の手順で撮影してみてください。
- 「command + shift + 4」を押す
- 「スペース」を押してカメラアイコンに変更
- 「option」を押しながら撮影
これで影無しのスクリーンショットを撮ることが可能です。しかし、影無しを多用される方は、毎度「option」を押すのがめんどうですよね。そういった方は下記の方法を試してみてください。
ターミナルを使って影を無くす
ターミナルを使えば、「option」を押さずにスクリーンショットの影を無くすことが可能です。ターミナルを起動した後、下記をそのまま入力して「Enter」を押してください。
$ defaults write com.apple.screencapture disable-shadow -boolean true
これで、次回から常時影なしのスクリーンショットを撮影できるようになります。元の状態に戻したい方は、下記を入力して実行してください。
$ defaults write com.apple.screencapture disable-shadow -boolean false
影有りを使用しない方は、ターミナルで設定を変更しておくと便利ですね。
まとめ
影有りのスクリーンショットは意外と使い所が難しいんですよね。影無しで撮影すれば、後から画像編集ソフトで自由に影を付け足すこともできるので、筆者もターミナルで設定を変更しています。
また、下記で紹介しているアプリは、Macの標準機能とは別にスクリーンショットを撮影することが可能です。常時影無しでウィンドウを撮影できるので、こちらも活用してみてください。

テキストコミュニケーションでは、より効率的に伝達するために画面キャプチャを多用しますが、そのせいかデスクトップがスクリーンショットまみれになったことありませんか? 特に説明用の画像って、その場限りでしか必要とされないため、デスクトップに残っていても邪魔なだけなんですよね。当記事では、簡易的なス...
テキストコミュニケーションでは、より効率的に伝達するために画面キャプチャを多用しますが、そのせいかデスクトップがスクリーンショットまみれになったことありませんか? 特に説明用の画像って、その場限りでしか必要とされないため、デスクトップに残っていても邪魔なだけなんですよね。当記事では、簡易的なス...
保存先を変更するためにターミナルを使用する方法を紹介されている方が多いですが、macOSが「Mojave」以降の方は、ターミナルを使用する必要はありません。
当記事では、スクリーンショットの保存先を変更する方法をmacOS別に紹介していきます。
Macでスクリーンショットの保存先を変更するメリット
保存先を変更する最も大きな利点は、デスクトップがぐちゃぐちゃにならないことですね。さらに保存先を特定のフォルダにすることで、Automatorのフォルダアクションも使用できるようになりますので、多用される方は変更することをおすすめします。
スクリーンショットの保存先を変更する方法
macOSが「Mojave」以降の方は、簡単に保存先を変更することが可能です。「⌘+shift+5」を押して、「オプション」を開き 「その他の場所…」を選択します。特定のフォルダを選択すると、次からそのフォルダに撮影した画像が保存されるようになります。
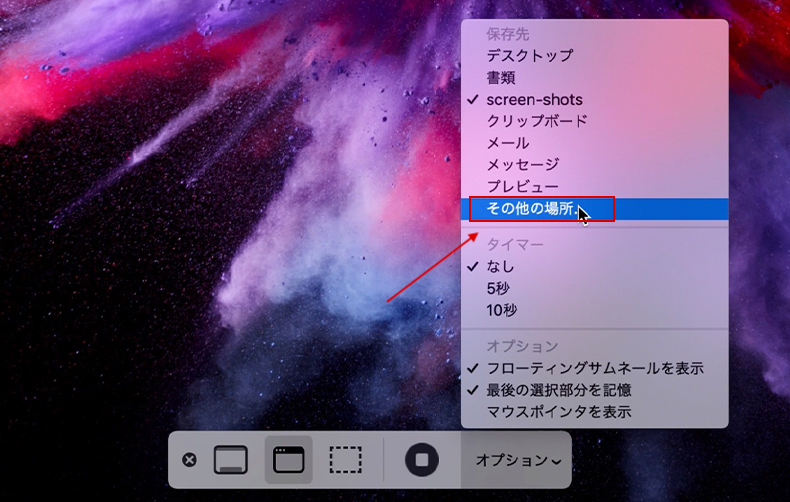
他の保存先に変更したい場合は、再度「⌘+shift+5」の「オプション」から変更してくださいね。
ターミナルで保存先を変更する方法
macOSが「High Sierra」以前の方はターミナルを使用して保存先を変更しましょう。ターミナルに下記を入力してEnterを押すことで変更することが可能です。
$ defaults write com.apple.screencapture location /保存先のパス
保存先のパスが分からない方は下記に簡単なパスの取得方法を紹介してますので、参考にしてください。

Macでファイルを管理する際に、あのファイルってどこに置いたっけ?と困惑したことありませんか。 Finder上ではファイルのパスが表示されないため、稀に使うファイルやフォルダ探しに時間がかかってしまうことがあります。当記事では、Finder上でファイルのパスを表示する設定とファイルのフルパスを...
Macでファイルを管理する際に、あのファイルってどこに置いたっけ?と困惑したことありませんか。 Finder上ではファイルのパスが表示されないため、稀に使うファイルやフォルダ探しに時間がかかってしまうことがあります。当記事では、Finder上でファイルのパスを表示する設定とファイルのフルパスを...
例えばユーザー名が「yamada」の場合は、下記のような形で入力します。
yamada-mb:~ yamada$ defaults write com.apple.screencapture location /Users/yamada/screen-shots
保存先を変更できたら、設定を反映させるために下記を記入しましょう。(コピペOK)
$ killall SystemUIServer
これで保存先を変更することができました。元に戻したい場合は、ターミナル上で下記を記入してEnterを押してください。(コピペOK)
$ defaults delete com.apple.screencapture location
まとめ
スクリーンショットの保存先を変更するのは非常に簡単なため、初期設定の一貫としてやっておくといいでしょう。また、保存先のフォルダをFinderのサイドバーに追加しておくと、いつでもアクセスできるのでおすすめです。
また、同じようにターミナルを使用することで、画面キャプチャで撮影した画像の拡張子も変更することが可能です。デフォルトの「PNG」から「JPG」に変更するだけでかなり軽量化できるので、こちらも合わせてご覧ください。

Macユーザー向けの記事になるのですが、画面キャプチャをとる機会が多いWEB業界の方や、ブロガーの方に向けて少し便利な情報をお届けいたします。筆者もMacを使っていて、普段から画面キャプチャをとることが多いのですが、デフォルトだとpng形式で書き出されます。これらをサイト内に表示させると容量が大きく...
Macユーザー向けの記事になるのですが、画面キャプチャをとる機会が多いWEB業界の方や、ブロガーの方に向けて少し便利な情報をお届けいたします。筆者もMacを使っていて、普段から画面キャプチャをとることが多いのですが、デフォルトだとpng形式で書き出されます。これらをサイト内に表示させると容量が大きく...
Finder上ではファイルのパスが表示されないため、稀に使うファイルやフォルダ探しに時間がかかってしまうことがあります。当記事では、Finder上でファイルのパスを表示する設定とファイルのフルパスを一発でコピーする方法を紹介していきます。
Finderでファイルパスを表示する設定方法
デフォルトでは表示されませんが、実はFinderもファイルのパスを常に表示させることが可能です。Finderを開いて「表示」から「パスバーを表示」を選択してみましょう。
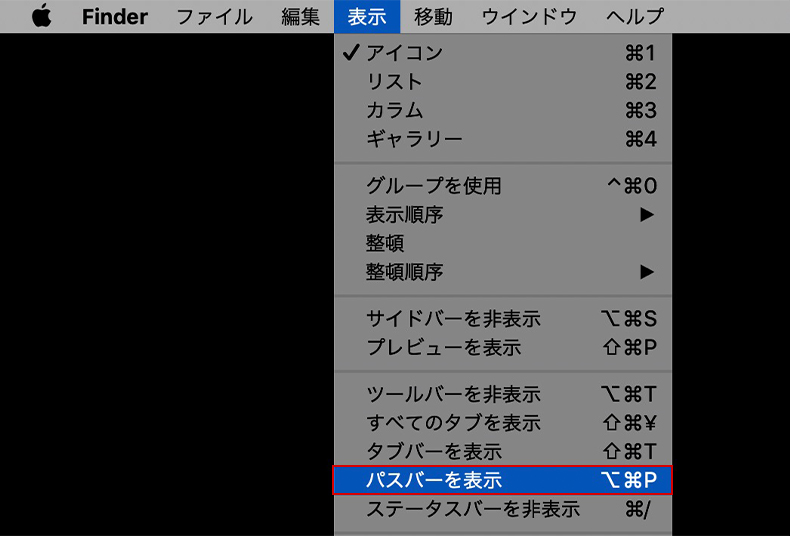
これでFinderのウィンドウ下部にファイルパスが表示されるようになります。ファイルの場所を瞬時に把握できるので、パスバーは表示させておくことをお勧めします。
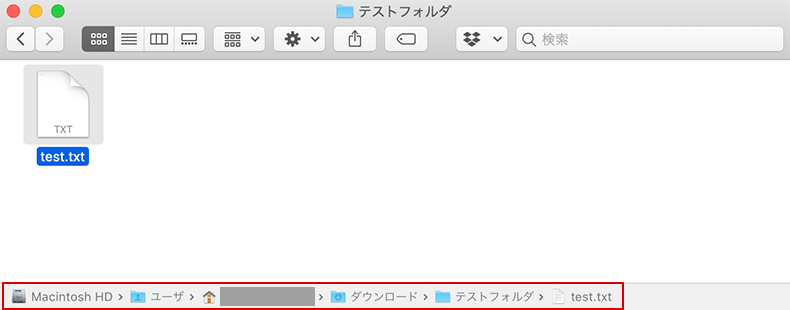
Macでファイルのフルパスをコピーする方法
ターミナルを使用する方は、ファイルのフルパスの記入が必要な時がありますよね。そんな時は下記のショートカットキーで、ファイルパスを1クリックでコピーすることが可能です。
option + command + C
また、右クリックした後に「option」を押すと「◯をコピー」から「◯のパス名をコピー」に変化するので、こちらの方法でもファイルパスをコピーできます。
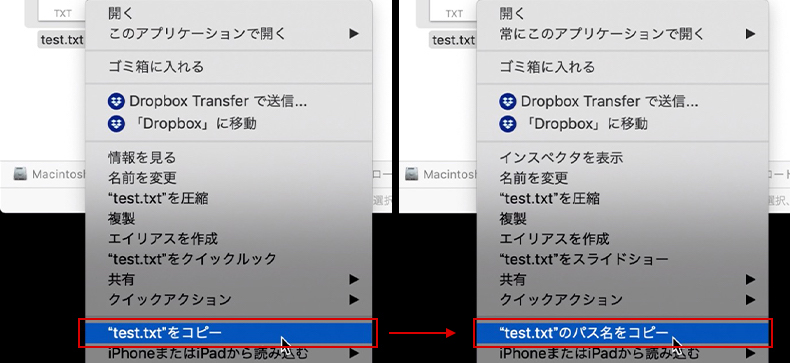
まとめ
パスバーを表示すればファイルの管理がかなり楽になりますし、ファイルパスのコピー方法を知っておけば、ここぞって時に使えます。どちらも簡単かつ便利な小技なので、覚えておくといいでしょう。
また、Macでスクリーンショットを多用されている方は、下記の方法で画像フォーマットをpng形式からjpeg形式に変更できますので、こちらも合わせて設定してみてください。

Macユーザー向けの記事になるのですが、画面キャプチャをとる機会が多いWEB業界の方や、ブロガーの方に向けて少し便利な情報をお届けいたします。筆者もMacを使っていて、普段から画面キャプチャをとることが多いのですが、デフォルトだとpng形式で書き出されます。これらをサイト内に表示させると容量が大きく...
Macユーザー向けの記事になるのですが、画面キャプチャをとる機会が多いWEB業界の方や、ブロガーの方に向けて少し便利な情報をお届けいたします。筆者もMacを使っていて、普段から画面キャプチャをとることが多いのですが、デフォルトだとpng形式で書き出されます。これらをサイト内に表示させると容量が大きく...
もし事業を目的としてYouTubeチャンネルを開始するなら間違いなくブランドアカウントを作成するべきでしょう。当記事ではこのブランドアカウントを作成する一連の流れについて解説していきます。
YouTubeにはアカウントが2種類存在する
YouTubeのアカウントは大きく分けて下記の2種類が存在します。どちらも動画をアップロードして公開できるという点では同じなのですが、個人用のアカウントのほうが若干制限があるので注意が必要です。
・個人用アカウント
・ブランドアカウント
個人用アカウント
個人用アカウントは、基本的にYouTube上の動画を見て楽しむためのアカウントです。こちらはGoogleアカウント1個につき1つまでしか作れませんし、Googleのアカウント名がそのままチャンネル名になってしまうため、事業としての利用よりも個人利用(プライベート)に適しています。
ブランドアカウント
ブランドアカウントは、ビジネス利用や収益の受け取りを目的としている方(YouTuber)に最適のアカウントになります。これからYouTubeで動画をアップロードしてお金を稼ぎたい、集客に利用したいと考えている場合はこちらのアカウントを開設しましょう。また、ブランドアカウントは、Googleのアカウント1つにつき複数のチャンネルを作成することができますし、チャンネル名も自由に変更することが可能です。
ブランドアカウントの作成方法
それではブランドアカウントを作成していきましょう。ブランドアカウントはスマホやタブレットで作成することはできないため、下記よりPCからYouTubeにログインしてください。
ブランドアカウント作成には、Googleアカウントが必要です。必ず先にGoogleアカウントを作成しておきましょう。
ブランドアカウントを作成する
YouTubeにログインできたら画面右上のアイコンから「設定」をクリックしてください。
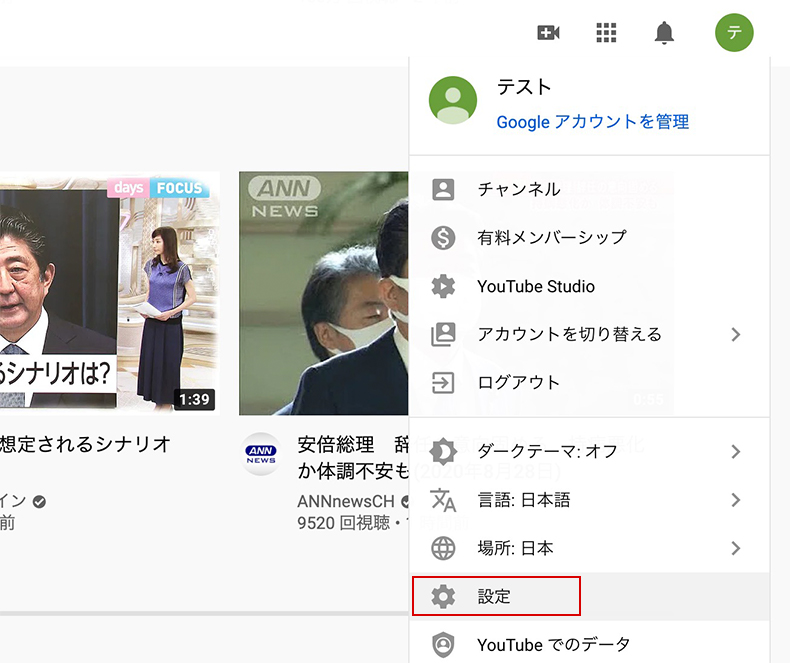
下記の画面になりますので、「チャンネルを追加または管理する」をクリックしましょう。
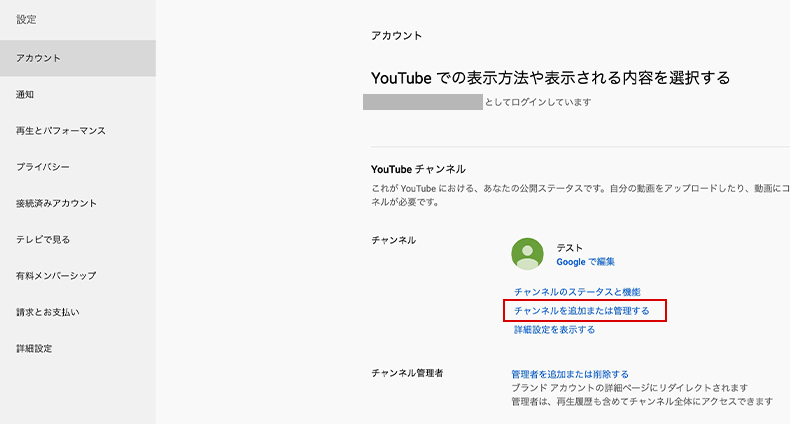
次は左側にある「新しいチャンネルを作成」をクリックしましょう。
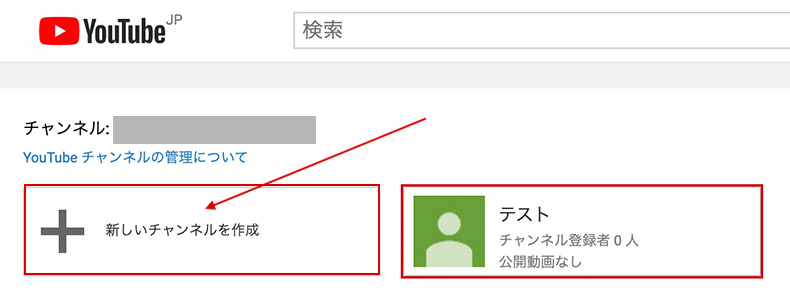
ブランドアカウント名を入力する
あとはブランドアカウント名を入力し、「作成」をクリックすることで、アカウントの作成が完了になります。このブランドアカウント名にはYouTubeチャンネル名を入力しましょう。
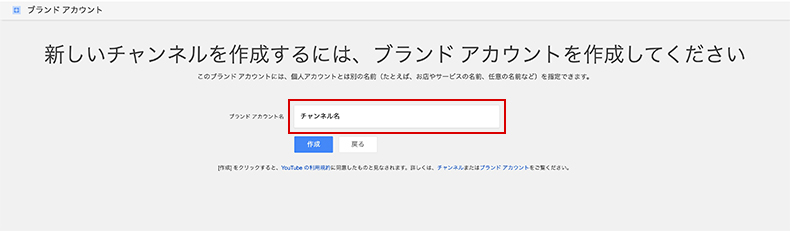
これでブランドアカウントを作成することができたので、最後に下記のチャンネルアイコン部分をクリックして、チャンネルの顔となるプロフィール写真を追加しておきましょう。

YouTubeを始めよう
今回はYouTubeのブランドアカウントの作成方法について解説しました。これで本格的にYouTubeチャンネルを始めることができますので、忘れない内にチャンネルアートの設定も済ませておきましょう。
チャンネルアートはチャンネルページ上部に表示される画像ですが、設定時にいくつか注意点が存在します。下記の記事ではそれらの注意点をまとめてますので、正しく設定したい方はぜひご覧ください。

YouTubeチャンネルを開設した後に必ずやっておきたいのがチャンネルアートの設定です。当記事ではチャンネルアートの設定方法や使用する画像の制作方法について解説しますので、まだ設定がお済みでない方は参考にしてください。 YouTubeのチャンネルアートとは? チャンネルアートは自分のチャンネルペ...
YouTubeチャンネルを開設した後に必ずやっておきたいのがチャンネルアートの設定です。当記事ではチャンネルアートの設定方法や使用する画像の制作方法について解説しますので、まだ設定がお済みでない方は参考にしてください。 YouTubeのチャンネルアートとは? チャンネルアートは自分のチャンネルペ...
弊社でもYouTube用にとある有料ソフトを購入してみたのですが、Macに標準搭載されている画面収録機能で十分という結論に至りました。当記事ではMac純正の画面収録方法を紹介しますので、有料ソフト等を検討されている方は、手始めに試していただくことをお勧めします。
画面収録ソフトに必要な要素
画面収録ソフトを検討する際に最低限抑えておきたいポイントとして下記が挙げられます。
- マウスポインタを表示できる
- 録画範囲を指定できる
- 音声を収録できる
- 広告等が表示されない
Macに標準搭載されている画面収録機能はこれらを全て満たしています。特段理由がなければ、サードパーティ製のソフトを検討する前にこちらを使っておけば間違いないでしょう。
Macで画面収録する方法
Macで画面収録を行う際にソフト等を起動する必要はありません。まずは、キーボードから下記のショートカットキーを押してオンスクリーンコントロールを表示させましょう。
Shift + Command (⌘) + 5
起動すると下記のようなコントロールパネルが表示されます。

こちらに表示された各項目をクリックすることで画面収録を開始できます。なお、macOS Mojaveより前のバージョンをお使いの方はQuickTime Playerを使うことで収録することが可能です。
画面全体を収録する
画面全体を収録する場合は、下記画像の赤枠部分をクリックしてください。

クリック後にマウスポインタの形状がカメラアイコンに変化しますので、再度画面をクリックすることで、録画を開始することが可能です。
選択した範囲だけ収録する
選択した範囲だけ収録する場合は、下記画像の赤枠部分をクリックしましょう。

クリック後に点線で囲まれた選択範囲が表示されますので、その範囲をドラッグで調整してください。調整することができたら、右側の「収録」ボタンをクリックして録画を開始することが可能です。
小さな範囲に限定して収録することもできるので、Gif画像に変換してブログに活用するのもいいですね。
録画を停止する
録画を停止する際は下記のショートカットキーを押すことで、画面収録を停止することができます。
Command(⌘) + Control + Esc
録画を開始すると、画面上部のメニューバーに停止ボタンが表示されるので、そちらをクリックして停止することも可能です。
オプション
画面収録時により細かな設定を行う場合はオプションを活用しましょう。オプションでは下記の項目を設定することが可能です。
保存先
ビデオが自動保存される場所を変更できる
タイマー
収録を開始するタイミングを選択できる(なし・5秒・10秒)
マイク
音声を収録するかどうかを選択できる(外部マイク等を使用する際はこちらで選択)
フローティングサムネールを表示
こちらをオフにすると画面右下にサムネイルが表示されなくなります。
最後の選択部分を記憶
前回画面収録を行った時の選択範囲を保存できますので、同じ選択範囲を何度も使用される方は、こちらの機能をオンにしておくことをお勧めします。
マウスクリックを表示
画面クリック時にマウスポインタの周りに黒い円を表示するかどうかを選択できる
YouTube用に画面収録ソフトの購入を考えている方へ
今回はMacの標準機能で画面収録する方法について解説しました。弊社で有料の画面収録ソフトを購入したにも関わらず、こちらの機能を使用しているのは、購入したソフトに思いの外不具合が多く、書き出しが遅い等の理由があったためです。
最近は画面収録と動画編集がセットになったものが多いですが、中途半端な価格で購入するよりも、Mac純正の画面収録機能で撮影した素材を高度な動画編集ソフトで編集した方が安定感があると思いました。これから導入を考えている方の参考になれば幸いです。
また、優秀なサードパーティ製のソフトも多数存在します。下記の記事で紹介している無料動画編集ソフトは自動でテロップを挿入してくれますので、ぜひこちらも合わせて使ってみてください。

YouTubeの動画編集で最も煩わしいのがテロップの挿入です。テロップを入れるのはそこまで難しくはないのですが、意外と時間をとられてしまいがちなケースが多いです。 そこで今回は、動画を読み込むだけで自動的にテロップを挿入してくれるソフト「Vrew」を紹介します。「Vrew」は、自動で字幕を生成...
YouTubeの動画編集で最も煩わしいのがテロップの挿入です。テロップを入れるのはそこまで難しくはないのですが、意外と時間をとられてしまいがちなケースが多いです。 そこで今回は、動画を読み込むだけで自動的にテロップを挿入してくれるソフト「Vrew」を紹介します。「Vrew」は、自動で字幕を生成...

